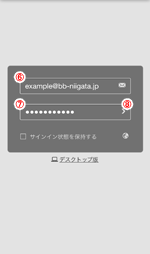Webmailが新しくなりました。
ここでは、新しくなったWebmailのご利用方法について説明いたします。
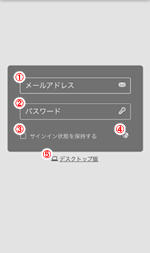
| スマートフォンでアクセスした時のログイン画面です | |
| ① | メールアドレス入力フォームです |
| ② | メールパスワード入力フォームです |
| ③ | チェックを入れると次回アクセス時にログイン操作を省略し、直接受信ボックスが表示されます |
| ④ | 言語選択ボタン(タップイメージ) |
| ⑤ | 表示形式をデスクトップ版に切り替えます |
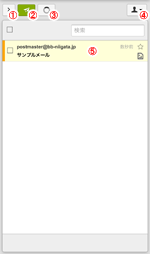
| ログインに成功すると受信トレイが表示されます | |
| ① | フォルダー一覧を展開します(タップイメージ) |
| ② | 新規メール作成ボタンです。詳細は書くの項目で説明します。 |
| ③ | サーバー同期ボタンです。サーバーからのメールの受信を手動で行います。 |
| ④ | その他のメニューボタンです(タップイメージ) |
| ⑤ | 受信したメールの一覧が表示されます。未読は薄黄色、既読は薄灰色で表示されます。タップするとメール本文が表示されます。 |
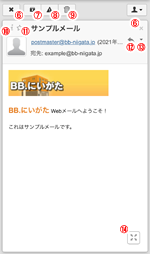
| ⑥ | メール表示を閉じ、一覧表示に戻ります |
| ⑦ | メールをアーカイブフォルダーに移動します |
| ⑧ | メールを迷惑メールフォルダーに移動します |
| ⑨ | メールを削除します |
| ⑩ | 拡張情報を表示します |
| ⑪ | お気に入りにマークします |
| ⑫ | 送信者に返信するメール作成画面に移行します |
| ⑬ | その他のメニューボタンです(タップイメージ) |
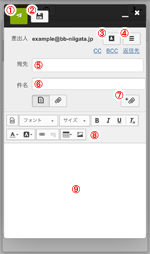
| 新規メール作成ボタンまたは返信ボタンをタップすると、メールの作成画面になります | |
| ① | 送信ボタンです |
| ② | 書き途中のメールを下書きフォルダーに保存します |
| ③ | アドレス帳を開きます(タップイメージ) |
| ④ | その他のメニューボタンです(タップイメージ) |
| ⑤ | 宛先メールアドレスを入力します |
| ⑥ | 件名を入力します |
| ⑦ | 添付ファイルを追加します |
| ⑧ | メール本文の装飾メニューです |
| ⑨ | メール本文を入力します(入力メージ) |
| 入力完了後①の送信ボタンをタップするとメールが送信できます。送信が完了すると送信済みフォルダーに保存されます。 | |
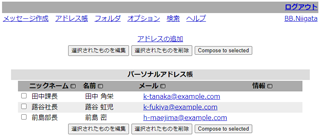
| 旧WebMailで利用したアドレス帳を、新しいWebMailのアドレス帳に移行することができます。ここでは、アドレス帳の移行手順について説明します。 | |
| ① | WebMailアドレス帳移行サービスに移動します。 |
| ② | メールアドレスをパスワードを入力し「アドレス帳ダウンロード」をタップします。 |
| ③ | CSVファイルがダウンロードされます。ファイルの保存先はご利用の機種によって異なります。 |
| ④ | WebMailに移動し、ログインしてください。 |
| ⑤ | 一度新規メール作成ボタンをタップしてから、アドレス帳ボタンをタップしアドレス帳を開きます。 |
| ⑥ | 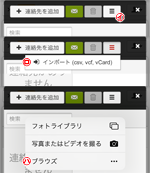 ㋑その他メニューボタン→㋺「インポート(csv,vcf,vCard)」ボタンの順にタップしてファイルの場所を選択(iOS+safariの場合は㋩)し、③でダウンロードしたCSVファイルを選択します。 ㋑その他メニューボタン→㋺「インポート(csv,vcf,vCard)」ボタンの順にタップしてファイルの場所を選択(iOS+safariの場合は㋩)し、③でダウンロードしたCSVファイルを選択します。 |
| ⑦ | 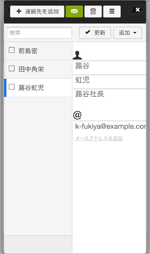 インポートに成功するとアドレス帳に旧WebMailのアドレス帳の内容が移行されます。 インポートに成功するとアドレス帳に旧WebMailのアドレス帳の内容が移行されます。 |
旧アドレス帳から移行されるデータは
ご了承ください。 | |