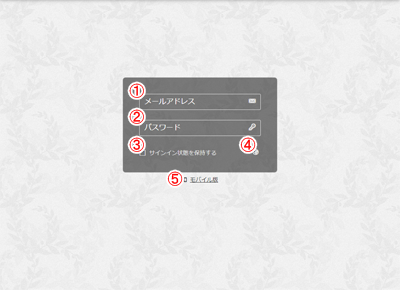
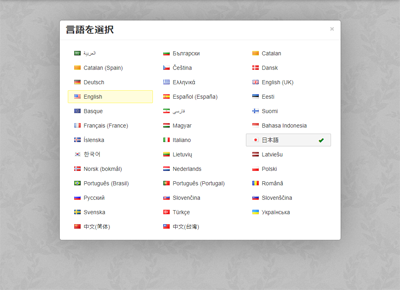
 PCでアクセスした時のログイン画面です
PCでアクセスした時のログイン画面です
- メールアドレス入力フォームです。
- メールパスワード入力フォームです。
- チェックを入れると次回アクセス時にログイン操作を省略し、直接受信ボックスが表示されます。
 言語選択ボタンです。クリックで言語選択画面が表示されます。
言語選択ボタンです。クリックで言語選択画面が表示されます。- 表示形式をモバイル版に切り替えます。
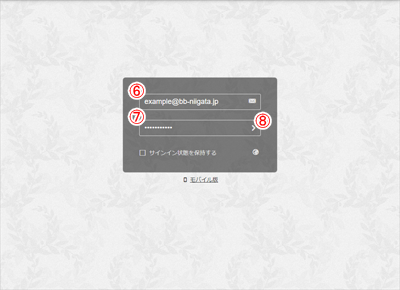
- メールアドレスを入力してください。
- メールパスワードを入力してください。
- メールパスワードを入力すると
 マークが
マークが に変化しますので、クリックするとログインできます。
に変化しますので、クリックするとログインできます。
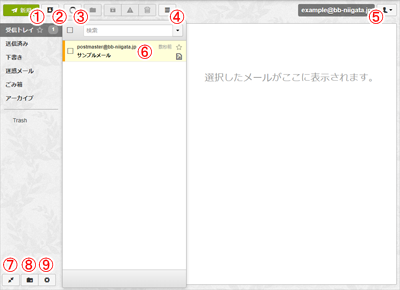
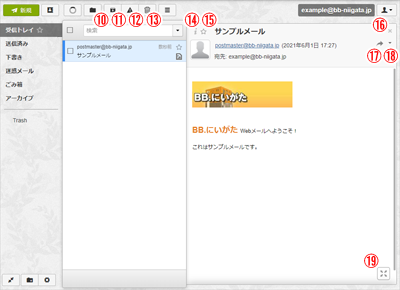
 ログインに成功すると受信トレイが表示されます
ログインに成功すると受信トレイが表示されます
 新規メール作成ボタンです。詳細は 書く の項目で説明します。
新規メール作成ボタンです。詳細は 書く の項目で説明します。 アドレス帳を開きます。
アドレス帳を開きます。 サーバー同期ボタンです。サーバーからのメールの受信を手動で行います。
サーバー同期ボタンです。サーバーからのメールの受信を手動で行います。 その他のメニューボタンです。
その他のメニューボタンです。 ユーザーメニューです。
ユーザーメニューです。- 受信したメールの一覧が表示されます。未読は薄黄色、既読は薄灰色で表示されます。クリックすると右ウィンドウにメール本文が表示されます。
 フォルダー一覧を折りたたんだり、展開するボタンです。
フォルダー一覧を折りたたんだり、展開するボタンです。 新規フォルダーを作成します。
新規フォルダーを作成します。 設定画面を開きます。
設定画面を開きます。 メールを任意のフォルダーに移動します。
メールを任意のフォルダーに移動します。 メールをアーカイブフォルダーに移動します。
メールをアーカイブフォルダーに移動します。 メールを迷惑メールフォルダーに移動します。
メールを迷惑メールフォルダーに移動します。 メールをゴミ箱に移動します。
メールをゴミ箱に移動します。 拡張情報を表示します。
拡張情報を表示します。 お気に入りにマークします。
お気に入りにマークします。 表示中のメールを閉じます。
表示中のメールを閉じます。 メールを転送します。
メールを転送します。 返信メニューを展開します。
返信メニューを展開します。 メールを全画面表示します。
メールを全画面表示します。
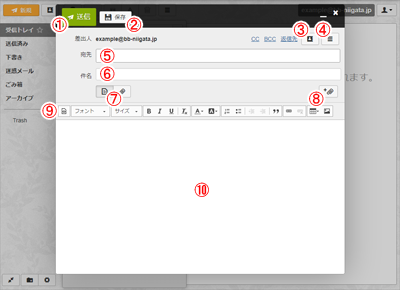
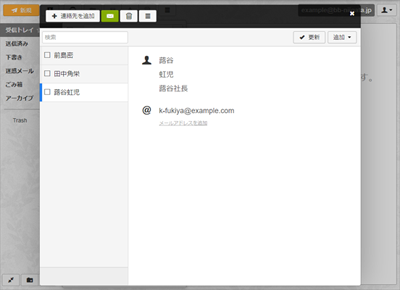
 新規メール作成ボタンまたは返信ボタンをタップすると、メールの作成画面になります
新規メール作成ボタンまたは返信ボタンをタップすると、メールの作成画面になります
 送信ボタンです。
送信ボタンです。 書き途中のメールを下書きフォルダーに保存します。
書き途中のメールを下書きフォルダーに保存します。 アドレス帳を開きます
アドレス帳を開きます その他のメニューボタンです。
その他のメニューボタンです。- 宛先メールアドレスを入力します。
- 件名を入力します。
 メール本文の入力フォームと添付ファイルの管理を切り替えます。
メール本文の入力フォームと添付ファイルの管理を切り替えます。 添付ファイルを追加します。
添付ファイルを追加します。- メール本文の装飾メニューです。
- メール本文を入力します。
 入力完了後
入力完了後 ボタンをクリックするとメールが送信され、送信済みフォルダーに保存されます。
ボタンをクリックするとメールが送信され、送信済みフォルダーに保存されます。
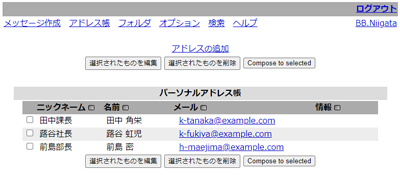
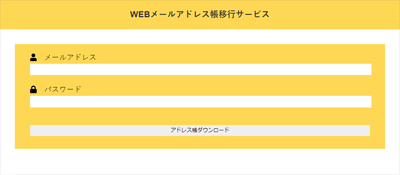
 旧WebMailで利用したアドレス帳を、新しいWebMailのアドレス帳に移行することができます。
旧WebMailで利用したアドレス帳を、新しいWebMailのアドレス帳に移行することができます。
ここでは、アドレス帳の移行手順について説明します。
- WebMailアドレス帳移行サービスに移動します。
- メールアドレスをパスワードを入力し「アドレス帳ダウンロード」をタップします。
- CSVファイルがダウンロードされますので、任意のフォルダーに保存してください。
- WebMailに移動し、ログインしてください。
 アドレス帳を開きます。
アドレス帳を開きます。
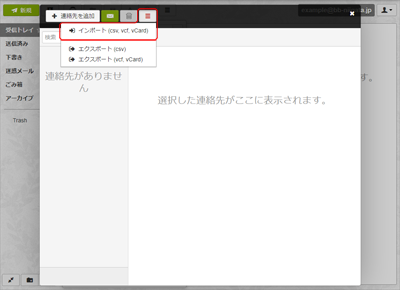
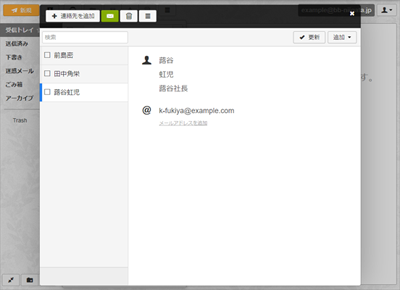
 その他のメニューボタンをクリックし、「インポート(csv,vcf,vCard)」を選択します。
その他のメニューボタンをクリックし、「インポート(csv,vcf,vCard)」を選択します。- ③でダウンロードしたcsvファイルを選択します。
- インポートに成功するとアドレス帳に旧WebMailのアドレス帳の内容が移行されます。
 旧アドレス帳から移行されるデータは
旧アドレス帳から移行されるデータは- 「メールアドレス」
- 「姓」
- 「名」
- 「ニックネーム」
- 「情報」
ご了承ください。